Photoshop打造漂亮的金色纹理立体字
2023-06-11 03:18:14|作者:PS教程

本教程介绍常见的立体字制作方法。大致分为两个部分,一个是表面文字的制作,另一个就是立体面的制作。表面文字用图层样式等来完成;立体面相对来说要难一点,首先要复制并移动文字做出立体面,高光及暗部需要自己慢慢渲染。可以在复制的时候先把高光及暗部渲染好,复制后再调整颜色和明暗即可。 最终效果
 1、新建文件(大小差不多就行了,不是死数)。 2、输入文字后,复制一个文本。
1、新建文件(大小差不多就行了,不是死数)。 2、输入文字后,复制一个文本。 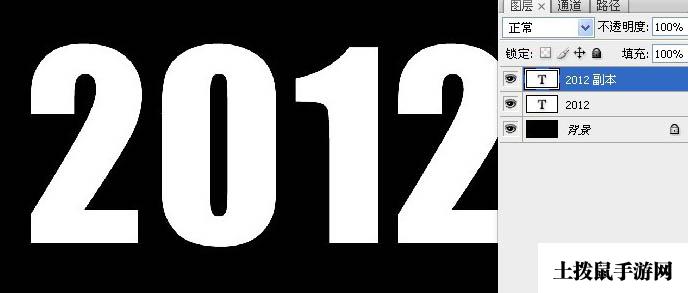 3、对文字设置一些浮雕,默认设置即可(确定后再把文字栅格化)。
3、对文字设置一些浮雕,默认设置即可(确定后再把文字栅格化)。 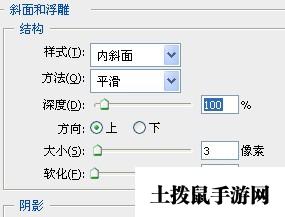 4、同时按住ctrl+alt+方向键制作立体字。
4、同时按住ctrl+alt+方向键制作立体字。  5、把所有复制出来的图层合并起来。
5、把所有复制出来的图层合并起来。 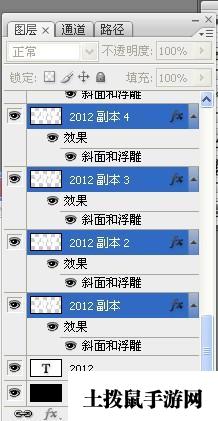 6、原文字移到图层最上面。
6、原文字移到图层最上面。 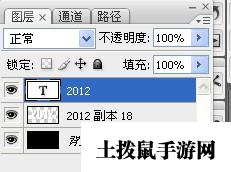
本教程介绍常见的立体字制作方法。大致分为两个部分,一个是表面文字的制作,另一个就是立体面的制作。表面文字用图层样式等来完成;立体面相对来说要难一点,首先要复制并移动文字做出立体面,高光及暗部需要自己慢慢渲染。可以在复制的时候先把高光及暗部渲染好,复制后再调整颜色和明暗即可。 最终效果
 1、新建文件(大小差不多就行了,不是死数)。 2、输入文字后,复制一个文本。
1、新建文件(大小差不多就行了,不是死数)。 2、输入文字后,复制一个文本。 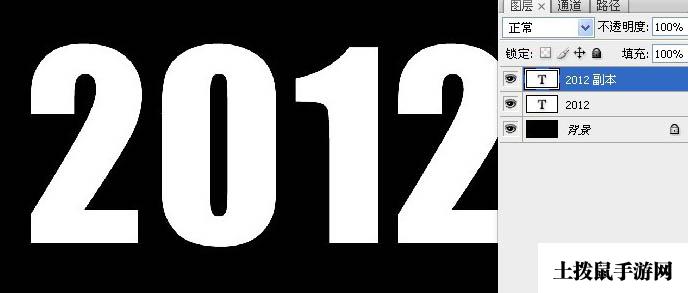 3、对文字设置一些浮雕,默认设置即可(确定后再把文字栅格化)。
3、对文字设置一些浮雕,默认设置即可(确定后再把文字栅格化)。 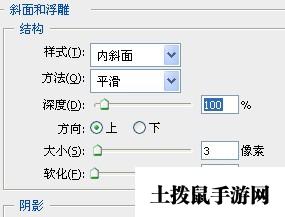 4、同时按住ctrl+alt+方向键制作立体字。
4、同时按住ctrl+alt+方向键制作立体字。  5、把所有复制出来的图层合并起来。
5、把所有复制出来的图层合并起来。 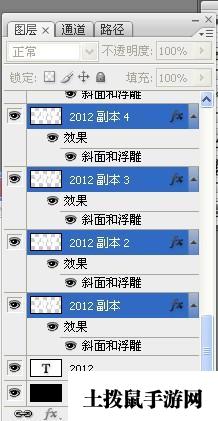 6、原文字移到图层最上面。
6、原文字移到图层最上面。 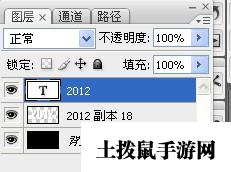
本教程介绍常见的立体字制作方法。大致分为两个部分,一个是表面文字的制作,另一个就是立体面的制作。表面文字用图层样式等来完成;立体面相对来说要难一点,首先要复制并移动文字做出立体面,高光及暗部需要自己慢慢渲染。可以在复制的时候先把高光及暗部渲染好,复制后再调整颜色和明暗即可。 7、把未栅格化的文字放在图层最上方,填充一个颜色以便区分。
 8、对字体设置如下。
8、对字体设置如下。 
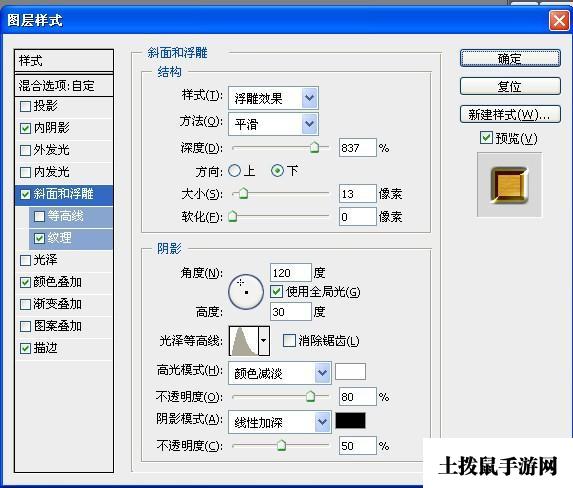

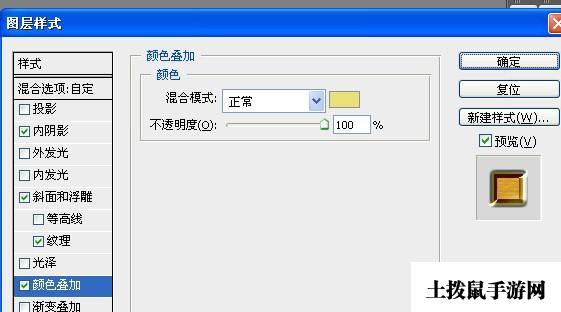
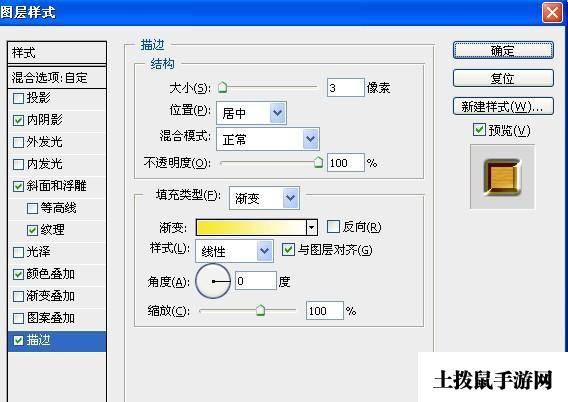

本教程介绍常见的立体字制作方法。大致分为两个部分,一个是表面文字的制作,另一个就是立体面的制作。表面文字用图层样式等来完成;立体面相对来说要难一点,首先要复制并移动文字做出立体面,高光及暗部需要自己慢慢渲染。可以在复制的时候先把高光及暗部渲染好,复制后再调整颜色和明暗即可。 9、把文字下面的栅格化浮雕效果图层再复制一个出来备用。
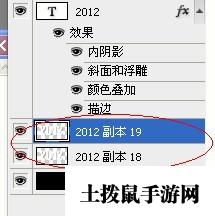 10、上面的那个白色浮雕图层进行文字效果设置。
10、上面的那个白色浮雕图层进行文字效果设置。 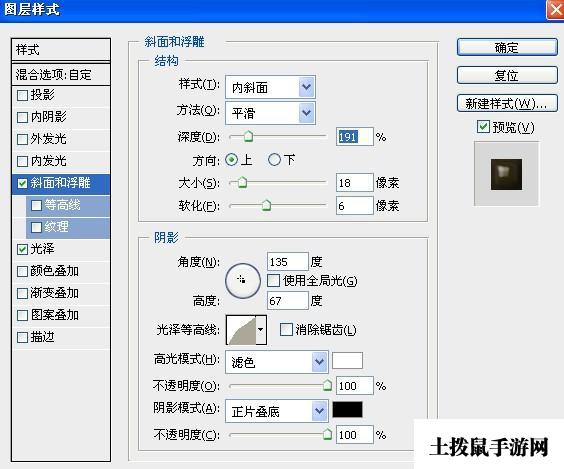
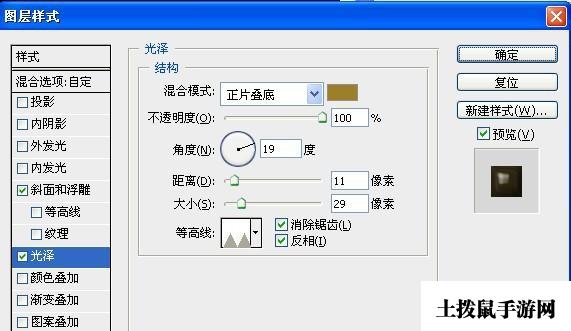
 11、点缀一些星星。
11、点缀一些星星。  12、换个底板看看效果。
12、换个底板看看效果。  最后加个倒影,完成最终效果。
最后加个倒影,完成最终效果。 








