PPT目录页面制作教程
2023-06-11 03:23:56|作者:ppt教程
 PPT中想要制作一个目录页面,该怎么制作呢?下面我们就来看看详细的教程。
PPT中想要制作一个目录页面,该怎么制作呢?下面我们就来看看详细的教程。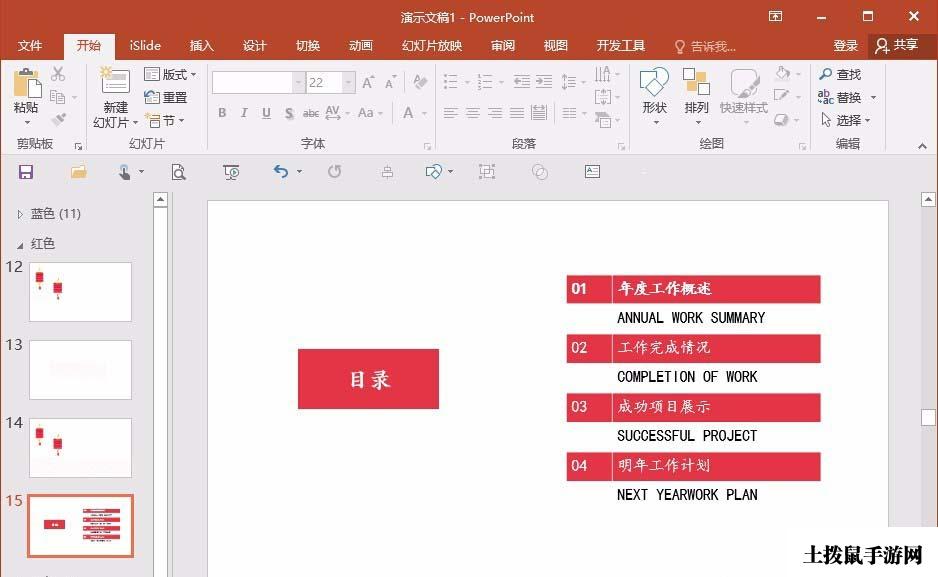 1、插入矩形?插入文本?这些其实都不需要,当然也可以,不过后续的制作就比较麻烦,所以直接先插入一个表格,2X8。
1、插入矩形?插入文本?这些其实都不需要,当然也可以,不过后续的制作就比较麻烦,所以直接先插入一个表格,2X8。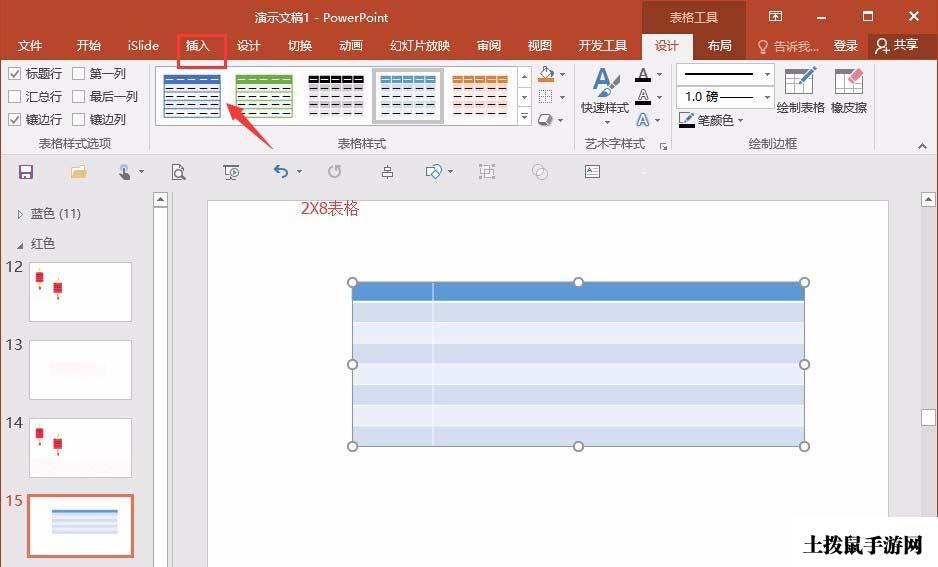 2、在表格内容,输入文本信息,这里就以实际的工作PPT来进行,(为什么是插入表格,后续的作用会说到)。
2、在表格内容,输入文本信息,这里就以实际的工作PPT来进行,(为什么是插入表格,后续的作用会说到)。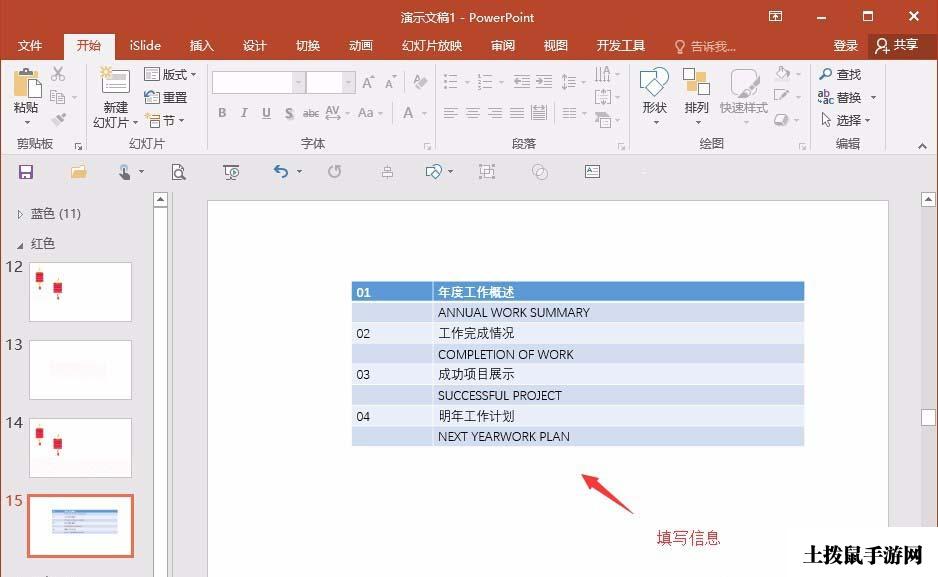 3、统一字体以及大小,这里就字体以楷体,大小就以22,然后缩小页面(个人习惯),还有就是对齐一下文本,直接选择表格内容即可。
3、统一字体以及大小,这里就字体以楷体,大小就以22,然后缩小页面(个人习惯),还有就是对齐一下文本,直接选择表格内容即可。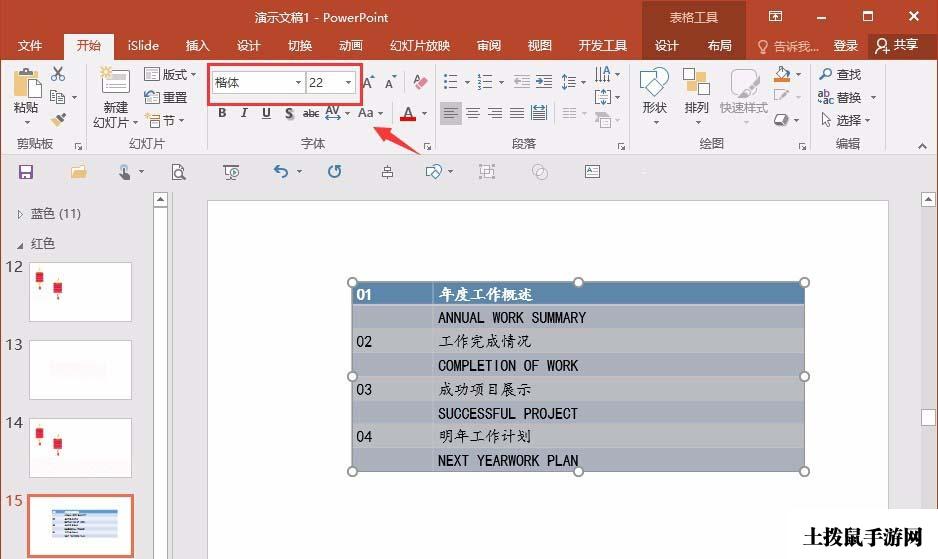
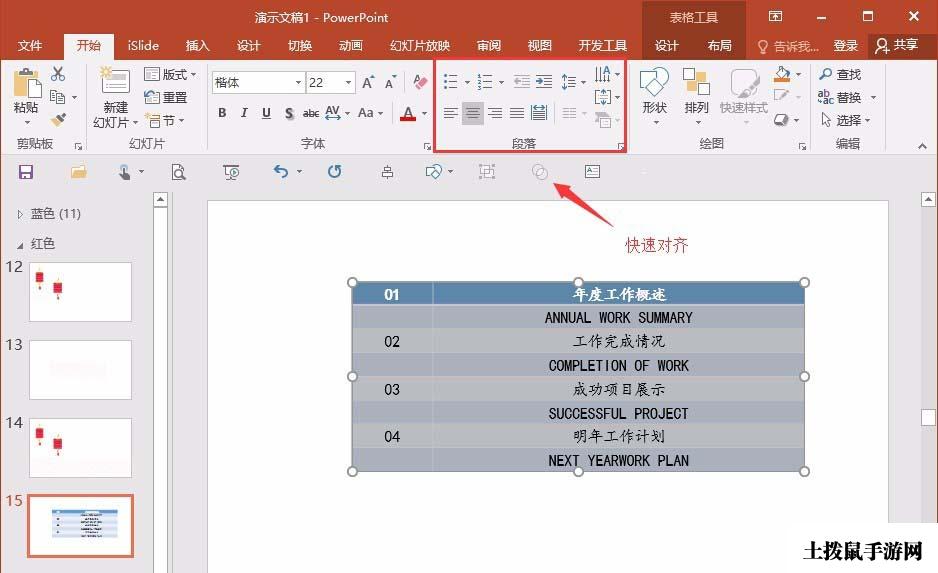 4、选择表格,然后是右键设置形状格式,我们需要更改一下背景的填充颜色,比如背景颜色填充为红色(所有对象在PPT都是可以改动的)。
4、选择表格,然后是右键设置形状格式,我们需要更改一下背景的填充颜色,比如背景颜色填充为红色(所有对象在PPT都是可以改动的)。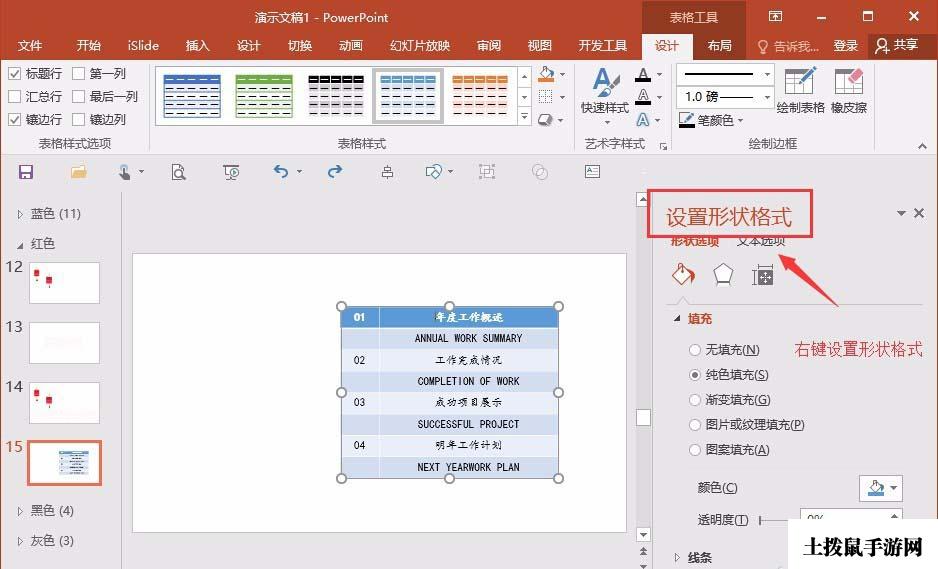
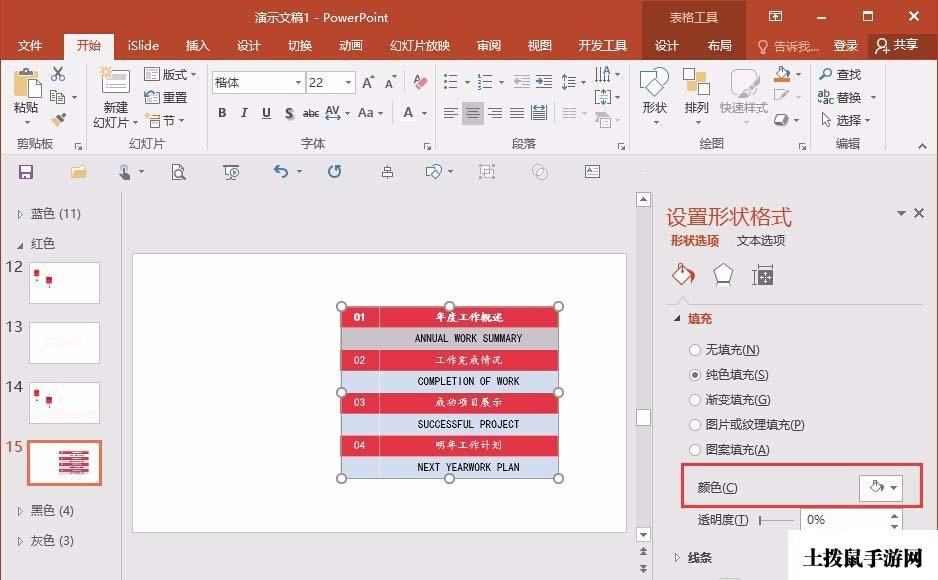 5、为了更加符合背景以及场景要求,我们可以改为红跟白作为填充,快速的操作方法为先现在修改第一行表格,然后按F4进行一个重复操作。
5、为了更加符合背景以及场景要求,我们可以改为红跟白作为填充,快速的操作方法为先现在修改第一行表格,然后按F4进行一个重复操作。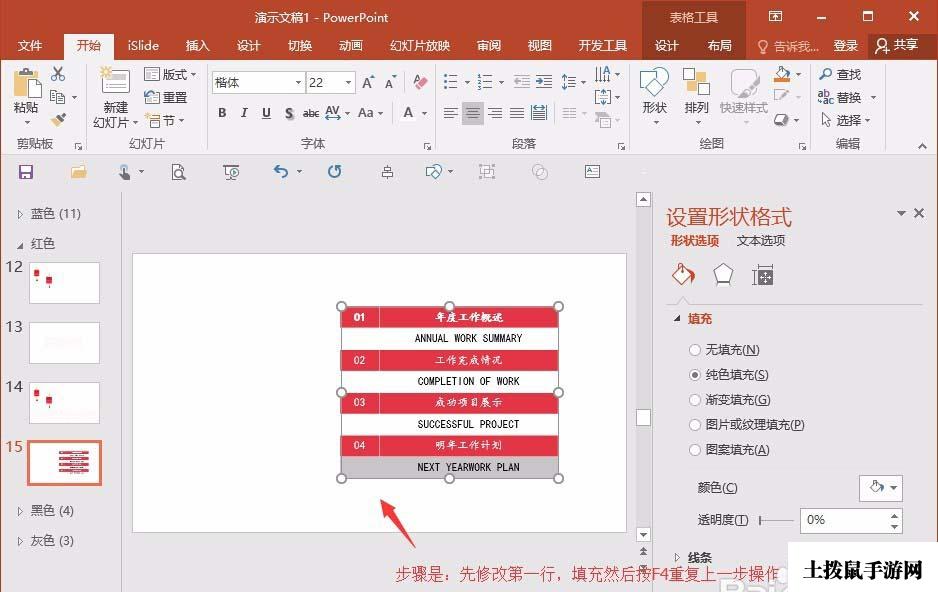 6、后再进行一个美化的工作,这个就自由发挥了,比如这里,一个好看的PPT目录页面就这样简单就完成了。
6、后再进行一个美化的工作,这个就自由发挥了,比如这里,一个好看的PPT目录页面就这样简单就完成了。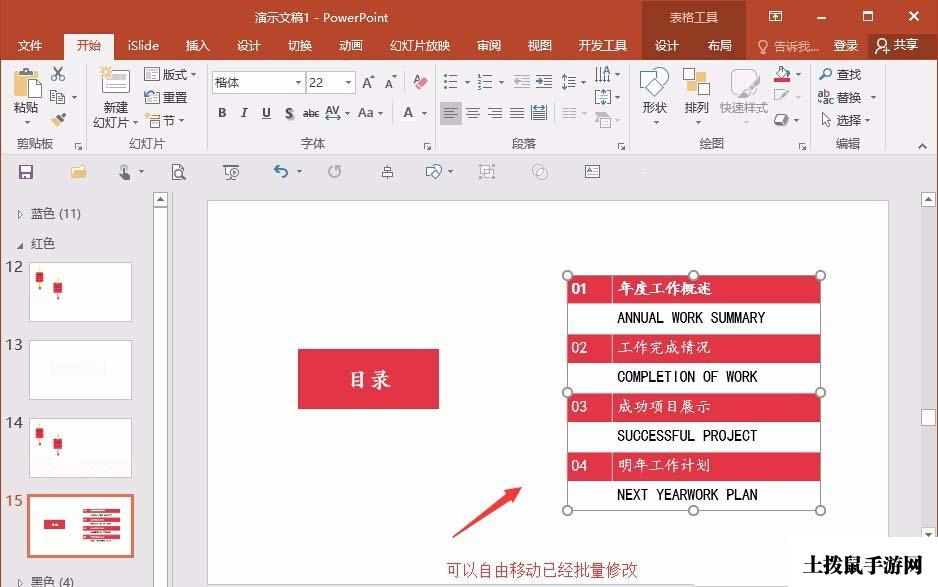 以上就是PPT目录页面的制作方法,希望大家喜欢。
以上就是PPT目录页面的制作方法,希望大家喜欢。








