PPT怎么绘制一个漂亮的信封
2023-06-11 03:27:14|作者:ppt教程
 PPT怎么绘制一个漂亮的信封?ppt中想要设计一个漂亮的信封,该怎么设计呢?今天我们就来看看使用ppt画一个信封的教程,需要的朋友可以参考下
PPT怎么绘制一个漂亮的信封?ppt中想要设计一个漂亮的信封,该怎么设计呢?今天我们就来看看使用ppt画一个信封的教程,需要的朋友可以参考下1、首先,为了增加对比,可以将PPT背景色设置为其他颜色,比如黄色,具体如下图所示。
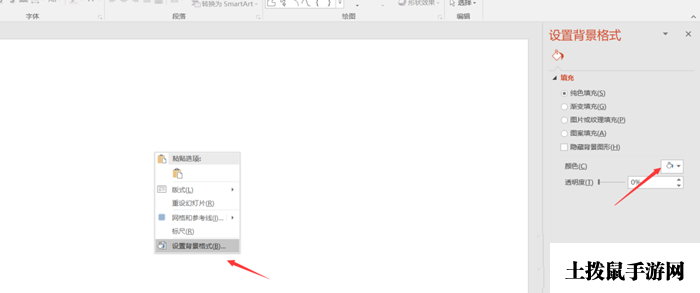
2、接下来选择插入一个矩形(信封的形状),复制出来一个。
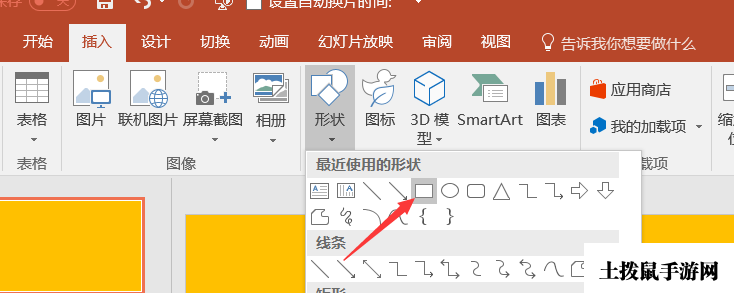 3、然后将两个矩形填充色分别变为不同的颜色,比如一个灰色,一个白色,这个看自己的喜好,设置好了以后,将两张图片重叠一起,浅色在上。然后插入一个三角形,如下图所示,再插入一个椭圆(都设置为无线条),将两部分组合成如下图所示的样子。
3、然后将两个矩形填充色分别变为不同的颜色,比如一个灰色,一个白色,这个看自己的喜好,设置好了以后,将两张图片重叠一起,浅色在上。然后插入一个三角形,如下图所示,再插入一个椭圆(都设置为无线条),将两部分组合成如下图所示的样子。 4、接着选中椭圆和三角形,然后选择菜单栏中格式中的合并形状,拆分,将多余部分去除(这部分的主要作用是将三角形的顶点变成圆形)。
4、接着选中椭圆和三角形,然后选择菜单栏中格式中的合并形状,拆分,将多余部分去除(这部分的主要作用是将三角形的顶点变成圆形)。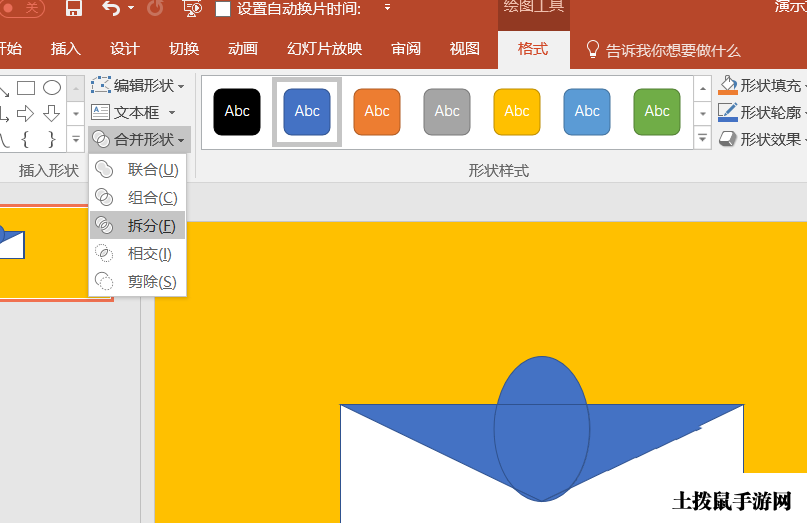 5、接下来,将我们需要的部分通过格式,合并形状中的联合合并一起,按ctrl复制出来一个,放置成如下图样子,并且设置不同的背景色。
5、接下来,将我们需要的部分通过格式,合并形状中的联合合并一起,按ctrl复制出来一个,放置成如下图样子,并且设置不同的背景色。 6、接下来,我们要将信封上面的三角形变为梯形(这个只需要插入一个矩形,然后用格式合并形状拆分来完成,和上面是一样的步骤),再使用合并形状剪除将蓝色部分去掉。
6、接下来,我们要将信封上面的三角形变为梯形(这个只需要插入一个矩形,然后用格式合并形状拆分来完成,和上面是一样的步骤),再使用合并形状剪除将蓝色部分去掉。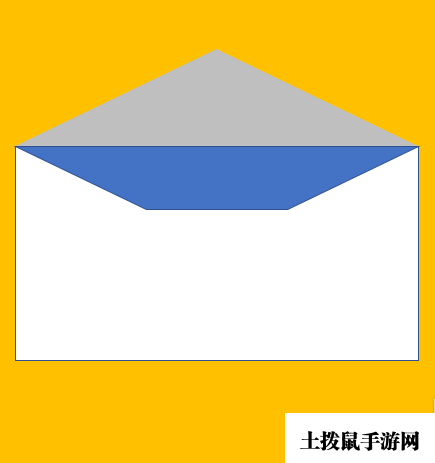 7、然后设置和信封一样长的矩形中加入文字,放在信封恰当的位置,并设置图层即可。当然大家可以设置阴影等以及自己比较好的审美制作的更加漂亮。
7、然后设置和信封一样长的矩形中加入文字,放在信封恰当的位置,并设置图层即可。当然大家可以设置阴影等以及自己比较好的审美制作的更加漂亮。 以上就是ppt绘制信封的教程,希望大家喜欢
以上就是ppt绘制信封的教程,希望大家喜欢







